Como lo prometido es deuda, tras hablaros del píxel de Facebook en el post sobre cómo crear una cuenta publicitaria de Facebook, hoy os traemos un completo desglose de las principales preguntas que suelen surgir a la hora de utilizar esta herramienta publicitaria. Os contaremos qué es exactamente este píxel, para qué sirve, cómo integrarlo en una web, blog o ecommerce, e incluso, cómo eliminarlo. En definitiva, todo lo que necesitas saber para iniciarte en este formato publicitario de Facebook.
¿Qué es el píxel de Facebook?
Se trata de un código JavaScript que, una vez colocado en tu sitio web, te permitirá registrar conversiones, crear públicos, hacer remarketing y obtener estadísticas sobre el uso de tu web, blog o ecommerce. En otras palabras, permite realizar el seguimiento completo del usuario desde el impacto producido con la publicidad de Facebook a lo que, a continuación, hace en nuestra web (visitarla, comprar, etc.), e incluso volver a impactarle con publicidad de Facebook aún más enfocada a los intereses que has descubierto sobre él tras visitar tu web.
Resulta importante saber que este código será totalmente invisible para el usuario y que existe un único píxel disponible por cada cuenta publicitaria de Facebook. No obstante, tendremos dos tipos de códigos, el código base de píxel y el código de evento, que más adelante explicaremos para qué sirven exactamente cada uno.
¿Para qué sirve el píxel de Facebook?
Si estás acostumbrado a realizar publicidad en Facebook u otras plataformas online, es posible que la descripción anterior te haya resultado realmente interesante y tengas ya ganas de ponerte manos a la obra con el píxel de Facebook. Pero por si aún te cabe dudas de las posibilidades que ofrece esta herramienta de Facebook Ads, a continuación te especificamos sus usos más concretos:
- Seguimiento de conversiones: podrás saber cuál ha sido la reacción exacta del usuario con respecto a cada anuncio e incluso ver su navegabilidad desde varios dispositivos hasta que llega a la conversión.
- Medición de eventos como:
- Artículos agregados al carrito de la compra
- Artículos agregados a la lista de deseos
- Información de pago agregada
- Pago iniciado
- Compra de producto
- Cliente potencial (Lead)
- Registro completado
- Búsqueda en la página web
- Contenido visualizado
- Optimización de campañas: podrás pujar automáticamente por las conversiones.
- Remarketing: vuelve a impactar sobre aquellas personas que han visitado tu sitio, o determinadas páginas del mismo, con publicidad especialmente enfocada a ellos.
- Creación de públicos: para adaptar aún más los contenidos publicitarios a cada uno de ellos. Esta funcionalidad nos permitirá generar el perfil de las buyer personas más interesantes para nuestro negocio. También podrás generar “públicos similares” llegando a personas que se parezcan a tus clientes más fieles.
- Anuncios de producto dinámico: adaptados a los productos más visitados de tu web y a los públicos concretos interesados en los mismos.
¿Cómo integrar el píxel de Facebook en tu web o ecommerce?
Ahora que ta tendrás mucho más claro todo lo que el píxel de Facebook puede aportarte a la hora de realizar publicidad en esta red social, vamos a ver cuales son los pasos a seguir para crearlo e integrarlo correctamente en nuestra web o tienda online:
- PASO 1: Crear el píxel de Facebook
- Desde tu Business Manager o el Administrador de Anuncios, podrás acceder en el menú a la pestaña “Píxeles”. Haz clic ahí y automáticamente te aparecerá una pantalla similar a esta:

- Solo tendrás que hacer clic sobre el botón “crear un píxel” para conseguir el píxel de Facebook para esa cuenta publicitaria. Recuerda que solo hay un pixel por cada cuenta.
- A continuación, te aparecerá una ventana donde podrás poner el nombre del píxel (o dejar el que viene por defecto) y tendrás que aceptar las Condiciones del Píxel de Facebook (que te recomiendo leer).
- ¡Y ya tendrás creado tu píxel de Facebook!
- Desde tu Business Manager o el Administrador de Anuncios, podrás acceder en el menú a la pestaña “Píxeles”. Haz clic ahí y automáticamente te aparecerá una pantalla similar a esta:
- PASO 2: Instalar el píxel de Facebook en la web
- Una vez que has creado tu píxel, el asistente de Facebook continua guiándote en los pasos de su instalación. Y en primer lugar te preguntará cómo quieres instalarlo, ofreciéndote dos opciones:
- Administrador de etiquetas (Google Tag Manager o Segment) o integración con plataformas (podrás usarlo si tu web tiene como CMS: Shopify, BigCommerce o Magento).
- Copia y pega del código: simplemente consiste en copiar y pegar el código en tu web, prácticamente igual que para instalar Google Analytics.
- A continuación, en función de la opción elegida, Facebook te mostrará un camino distinto a seguir para su instalación. Te recomiendo que te dejes guiar por sus pasos, no obstante, si te surgen dudas puedes preguntarnos comentando este post. Lo más importante que tienes que saber en este punto es que tendrás que instalar dos códigos:
- Código base (en cada página del sitio web o header)
- Código de evento (en determinadas páginas)
- Una vez que has creado tu píxel, el asistente de Facebook continua guiándote en los pasos de su instalación. Y en primer lugar te preguntará cómo quieres instalarlo, ofreciéndote dos opciones:
- PASO 3: Comprobar que el píxel esté correctamente instalado
- Una vez instalados todos los códigos, comprobaremos que están correctamente instalados acudiendo al administrador de anuncios de Facebook, en concreto a la sección Píxeles (donde hemos creado al principio el píxel).
- Es importante saber que debemos esperar unos 20 minutos desde la instalación hasta la comprobación. Es ahí donde podremos ver si el estado del píxel de Facebook es activo, y por tanto está bien instalado.
- En caso de que el mensaje que nos muestre sea “aún no hay actividad” y ya hayan pasado los 20 minutos, todo apuntará a que hemos realizado algo mal durante el proceso de instalación. Si es así, acude al asistente para píxeles de Facebook que te ayudará a detectar los posibles errores.
Píxel de Facebook en WordPress
Si el CMS sobre el que está basada tu web, blog o tienda online es WordPress te vamos a dar algunos consejos para instalar el Píxel de Facebook de forma rápida y sencilla, viendo todas las opciones disponibles.
Por un lado, como bien sabes hay plugins para todo, así que también hay plugins de WordPress para instalar el píxel de Facebook. Nosotros te recomendamos: Facebook Pixel by PixelYourSite (exclusivamente pensado para esta finalidad), Tracking Code Manager (útil si tienes más códigos en tu web como el de Google Analytics, Google Remarketing, Zendesk, etc.) o Insert Headers and Footers (para insertar cualquier tipo de código en tus cabeceras y pies de páginas).
Otra fácil solución, si es que la utilizas, es el Administrador de etiquetas de Google que te permitirá añadir a todas las páginas el píxel general y a páginas específicas el píxel de cada evento que quieras trackear. Los pasos a seguir son:
- Entra en el Administrador de etiquetas de Google
- Selecciona el contenedor del sitio web
- Haz clic en “añadir etiqueta”
- Selecciona Etiqueta HTML personalizada y nómbrala
- Copia el código base del píxel de Facebook (en tu Administrador de anuncios de Facebook)
- Pégalo en el contenedor (en tu Administrador de etiquetas de Google)
- Ve a “configuración avanzada” y en las “opciones de activación” marca “una vez por página”
- Dale a “continuar” y a “todas las páginas”
- Y finalmente a “crear etiqueta”
- Luego, tendremos que crear las etiquetas para cada evento, pero en este caso recuerda no seleccionar “todas las páginas” pues cada etiqueta deberá ir asociada a una en concreto.
- Una vez que tengas todas las etiquetas creadas en el contenedor, haz clic en “publicar”
Por último, otra opción es la de insertar el código directamente en tu WordPress. Para ello, deberás insertar el código base del píxel de Facebook en el HEADER (entre las etiquetas <header> y </header>) que seguramente te suene porque es el mismo lugar donde se suele poner el código de Google Analytics. Luego, tendrás que insertar manualmente en cada página que te interese el resto de códigos referentes a los eventos específicos.
Píxel de Facebook en Prestashop
Suele ser común la duda de ¿cómo instalar el píxel de Facebook en Prestashop? Y es que sorprende ver durante la instalación que existe integración con plataformas de ecommerce como Magento, BigCommerce y Shopify, pero no con Prestashop. En este caso, podríamos realizar la instalación copiando y pegando el código en el archivo header.tpl, en concreto entre las etiquetas <head> y </head>, y luego los códigos de eventos en cada una de las páginas correspondientes.
Pero, si no tienes muchos conocimientos técnicos, o los tienes pero quieres ahorrarte tiempo, lo que te recomendamos es usar uno de los módulos de Prestashop especialmente pensados para ello. Aquí tienes dos opciones: Módulo Pixel de Conversión + Públicos Personalizados y Módulo Pixel Plus: Conversiones + Eventos + Públicos.
¿Cómo eliminar el píxel de Facebook?
Desde que Facebook anunció que iba a eliminar los píxeles de conversión (ya no funcionan desde el 15 de febrero de 2017) para sustituirlos por los nuevos (de los que os hemos estado hablando), muchos usuarios se han preguntado cómo eliminar por completo los anteriores píxeles que habían instalado en sus webs. Pues bien, aquí os vamos a contar la solución.
Para eliminar el píxel de Facebook antiguo o de conversión, tendrás que seguir los pasos que realizaste para la instalación pero a la inversa. Es decir, si instalaste el código copiándolo y pegándolo en tu header y en cada una de las páginas, tendrás que ir a ellas para eliminarlo o sustituirlo por el nuevo formato. Y si utilizaste el administrador de etiquetas o la integración con plataformas, tendrás que acudir al apartado donde copiaste tu código para eliminarlo. Si aún eliminándolo ves que el píxel sigue activo, es posible que la razón sea que tengas alguna campaña activa que haga referencia a estos píxeles. Elimina la campaña para que los píxeles queden completamente sin funcionamiento, y una vez que tengas los nuevos píxeles instalados, comienza una nueva campaña.
Otra opción que tienes es sustituir el píxel de conversión por el nuevo píxel de Facebook. Y para ello debes seguir estos pasos:
- PASO 1: Actualizar el código
-
- Crea tu nuevo píxel yendo al apartado de Facebook Píxel de tu administrador de anuncios y haz clic sobre “crear un píxel”, ponle nombre y dale a aceptar.
- Incluye el código base de píxel en el header de tu web (pero no borres el antiguo).
- Acude a cada página donde tenías el píxel de conversión y crea un código de evento nuevo por cada una de ellas para luego poner el nuevo código (pero no borres el antiguo). A continuación te indicamos la correspondencia entre el tipo de píxel de conversión y el código de evento estándar. No obstante, recuerda que también puedes crear eventos personalizados.
Píxel de conversión Evento estándar Pagos Comprar Registros Registro completado Clientes potenciales Cliente potencial Visitas de páginas clave Contenido visualizado Artículos añadidos al carrito Artículo añadido al carrito Otras conversiones en el sitio web Evento personalizado - Comprueba que el píxel de Facebook se ha instalado correctamente (ver instrucciones anteriores).
-
- PASO 2: Migrar los anuncios existentes
- Buscar el anuncio en el Administrador de Anuncios de Facebook (o en Power Editor donde podrás editar varios anuncios a la vez).
- Hacer clic sobre el botón de edición del anuncio.
- En la opción “Seguimiento del píxel” marca la casilla “Realizar un seguimiento de todas las conversiones desde mi píxel de Facebook”.
- Finalmente darle a guardar.
- PASO 3: Eliminar el código del píxel de Facebook antiguo
- Cuando hayas comprobado que todo marcha bien con tu nuevo píxel, acude de nuevo a tu web, tanto al header como a cada una de las páginas, y borra el antiguo código.
- Te recomendamos que una vez que lo hayas hecho vuelvas a comprobar que tus campañas activas funcionan a la perfección.
Esperamos que este artículo os haya despejado vuestras principales dudas sobre el píxel de Facebook. Si queréis saber más, os recordamos que en Academia de Consultores tenéis acceso a una amplia formación para consultores de marketing, entre la que encontraréis entrenamiento exclusivos sobre Facebook Ads, entre otros contenidos.
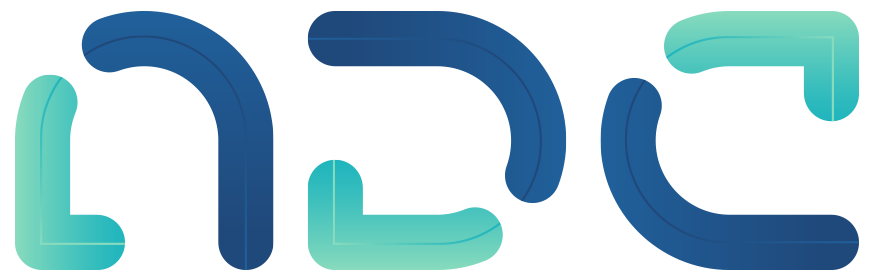

6 comentarios en “¿Qué es el píxel de Facebook y cómo utilizarlo?”
soy editor de una página de Facebook pero saldré de la página, que pasa con el pixel si ya no estaré vinculado con la página, hay alguna manera de eliminarlo de la página y que el nuevo editor o administrador pueda crear otro para sustituir el actual?
El procedimiento que te recomendamos seguir es traspasar el business manager con su pixel incluido.
Hola! como puedo tener dos pixel para diferentes sitios web.
Solo tengo un perfil personal y tengo dos negocios, ambos los llevo con el administrador comercial y mi cuenta publicitaria personal. Instale el pixel de facebook en mi sitio web y ok. Ahora lo que tengo duda es como crear otro pixel en la otra web y que no se mezclen los datos.
¿Qué es lo más recomendable? hacer otro administrador comercial o crear otra cuenta publicitaria o otro perfil y mantener todo aparte. La verdad que lo que quisiera es tener los dos negocio y manejarlos desde un único perfil, pero no se si sea lo más recomendable.
Gracias!
Hola Alba, si son negocios dintintos lo mejor es que no compartan datos y que cada uno tenga su pixel de seguimiento. Dentro del BM puedes crear un pixel para cada negocio.
Hola,
Tengo 2 páginas web. Una es como un escaparate (web 1) y en la otra vendo clases (web 2 – subdominio). Resulta que cuando clican en la web 1 automaticamente se realiza la compra en el woocommerce del web 2.
Mi duda es si tengo que tener 2 píxels distintos o me vale con el mismo píxel.
Muchas gracias.
Hola Miquel. Con un Facebook Píxel es suficiente, comprueba que está instalado correctamente en todas las páginas del funnel. 😉